Schedule Builder
SCHEDULE BUILDER IS WHERE YOU:
- Search for classes
- Build and save schedule options
- Enroll classes
Select a topic below to learn more about Schedule Builder
How to Use Schedule Builder
To access Schedule Builder, login to AccessUH, click on myUH Self Service portal, and Select Manage Classes tile. There you will see Schedule Builder.
When the Schedule Builder page loads, you will have the option to ‘View Tips’ or ‘Continue’ to Schedule Builder. Selecting "Skip this message in the future" will suppress the message for future visits.
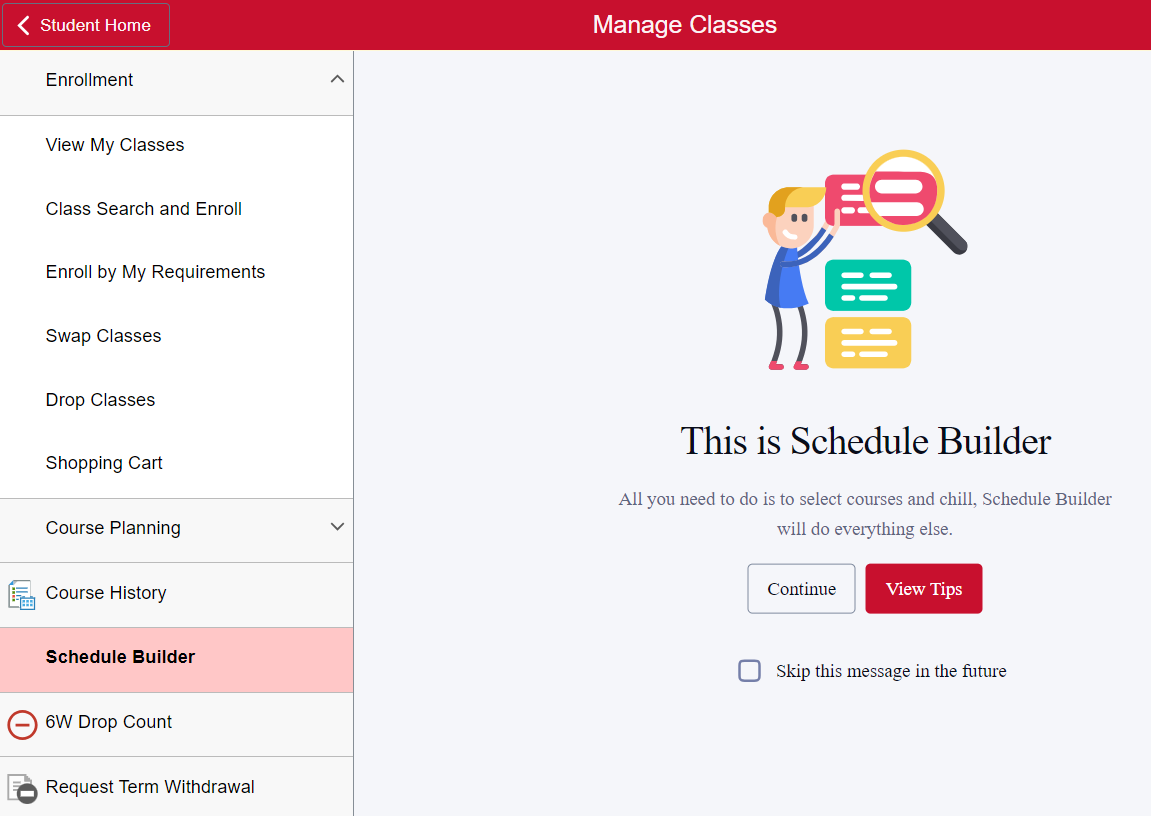
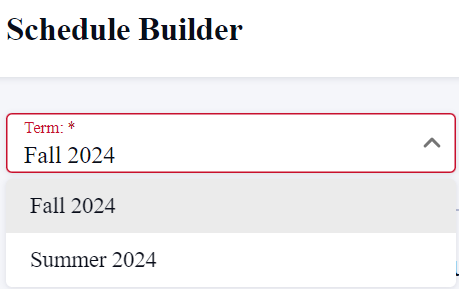
- Click "Enrollment" to bring in all courses you are currently enrolled in.
- Click "Planner" to bring in courses from Planner.
- Click on "Shopping Cart" to bring in any courses you previously added to the Shopping Cart.
It is easy to identify where a course pulled from based on the icon in the Status column (see "Understanding Errors & Symbols" section below).
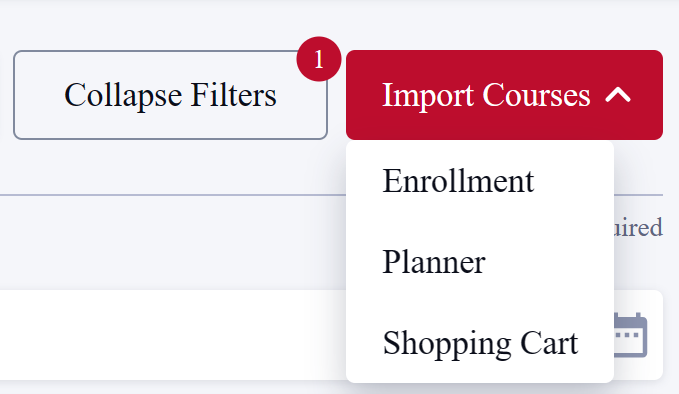
Note: If you have not yet used the Planner or the Shopping Cart, you may not have courses to import. Proceed to the next step to Add Courses.
Unavailable Time Filter
You have the option to include, as a filter, the days, and times you will be unavailable when searching for courses. This Filter may be turned off if results are too limited.
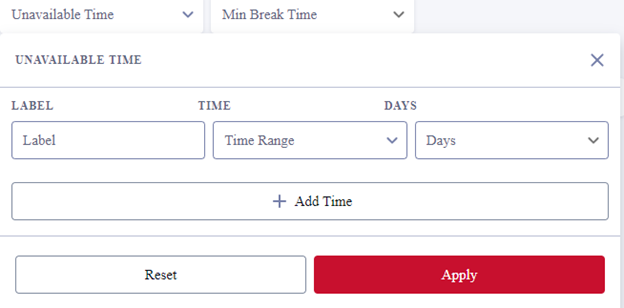
Class Status Filter
When searching for courses, Schedule Builder will automatically include only open courses (courses with open seats available).
To view all course offerings, "Closed", "Open" and "Wait List" check all Class Status filter options.
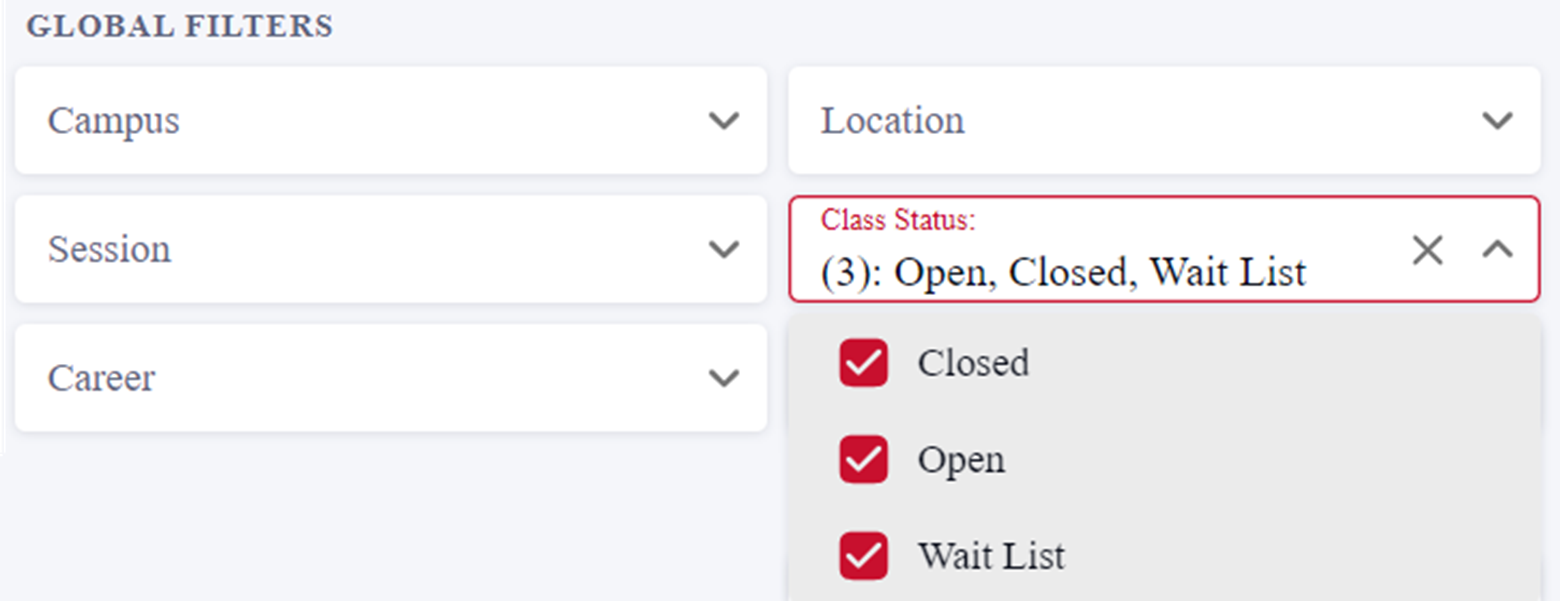
Instruction Mode Filter
Use the "Instruction Mode" filter to search for courses that fit your needs.
There are seven different Instruction Modes at University of Houston:
Synchronous Online: Synchronous classes do not meet face-to-face, but they do meet at a specific time and day(s) of the week in a virtual classroom. All class materials are available online, and virtual lectures may be recorded to provide additional flexibility for students to view them later.
Synchronous - On Campus Exam: Synchronous classes do not meet face-to-face, but they do meet at a specific time and day(s) of the week in a virtual classroom. All class materials are available online, and virtual lectures may be recorded to provide additional flexibility for students to view them later. Students are required to take exams on campus, face to face.
Asynchronous Online: Asynchronous classes do not meet face-to-face, and they do not have a regularly scheduled meeting time. Most of the class materials are available online at any time. Some asynchronous online classes may include virtual class meetings, which will be arranged on a class-by-class basis by the instructor.
Asynchronous - On Campus Exam: Asynchronous classes do not have a regularly scheduled meeting time. Most of the class materials are available online at any time. Students are required to take exams on campus, face to face.
Face-to-Face: Face-to-face classes have a safe number of students in a socially distanced classroom with lectures and participation occurring in-person and in real time.
Hyflex: Hyflex classes have a safe number of students face-to-face in a socially distanced classroom, with lectures being live-streamed to allow students to participate in the class remotely. Lectures are also recorded for viewing by students online at a later time if necessary; with additional course materials posted online which can be accessed at any time.
Hybrid: Hybrid classes have a fixed meeting pattern that includes both face-to-face and virtual classrooms. For example, a hybrid class might meet on a Tuesday/Thursday meeting pattern, with the Tuesday class meeting face-to-face and the Thursday class meeting virtually.
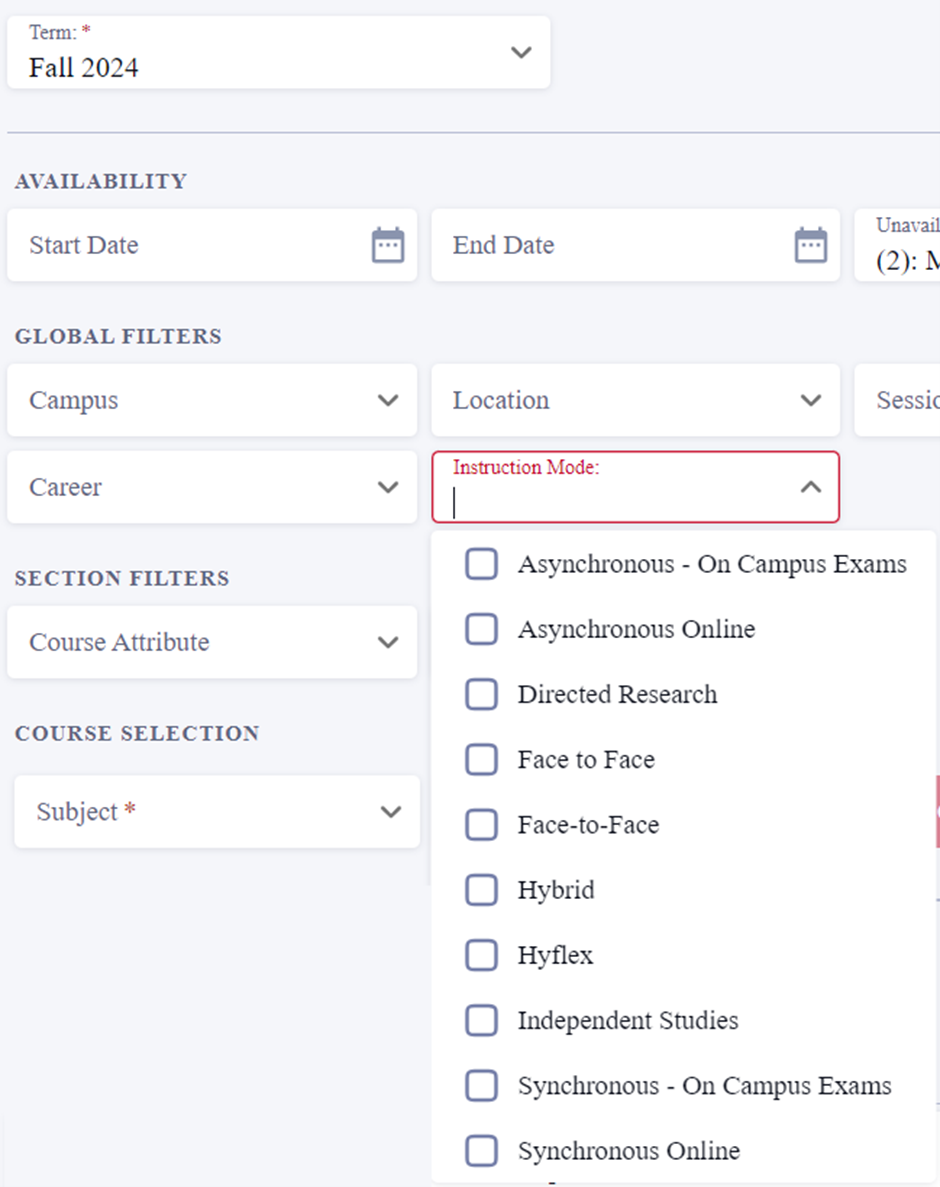
Section Filters
Section Filters may be used to search for courses in specific categories. Search by UH-Core Curriculum or UH-Open Source Class Materials.
Select a Course Attribute. 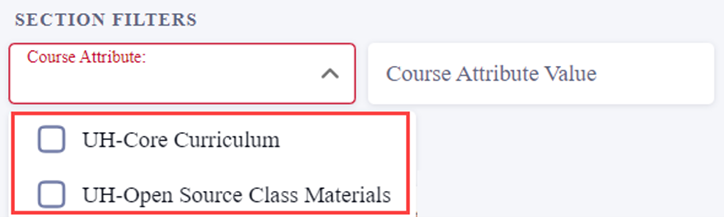
Select a Course Attribute Value. 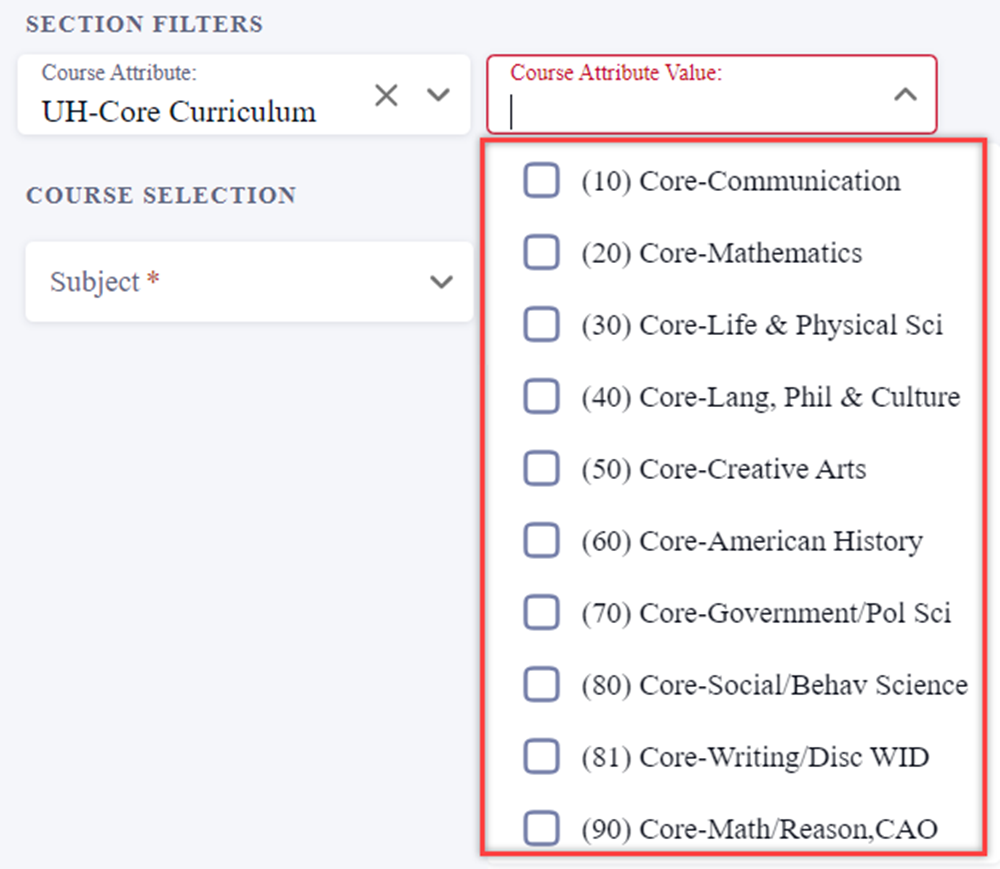
Only courses associated with the Course Attribute and the Course Attribute Value will display.

Course Selection Filter
Search for a course by entering the Subject and Catalog Number in the drop-down fields. When searching for a course, these two fields are required (note the red asterisk). Course description and prerequisite information will display when the Subject and Catalog Number fields have been filled. Select Add Course to include the specific course as an option when building your schedule.
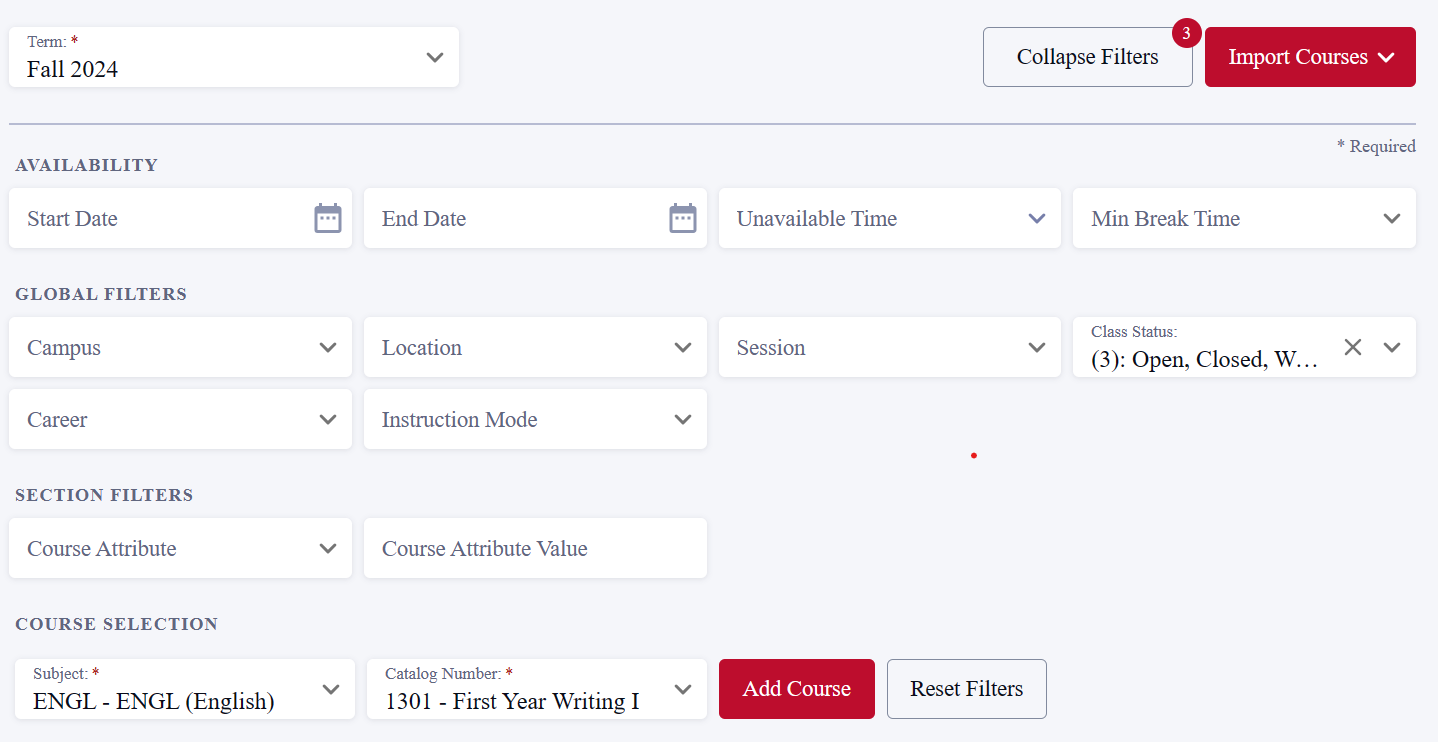
Add Course
Under Course Selection heading, click on "Subject" and choose subject prefix. Click on "Catalog Number" and select course. Click on "Add Course". The course will appear at the bottom of the page.
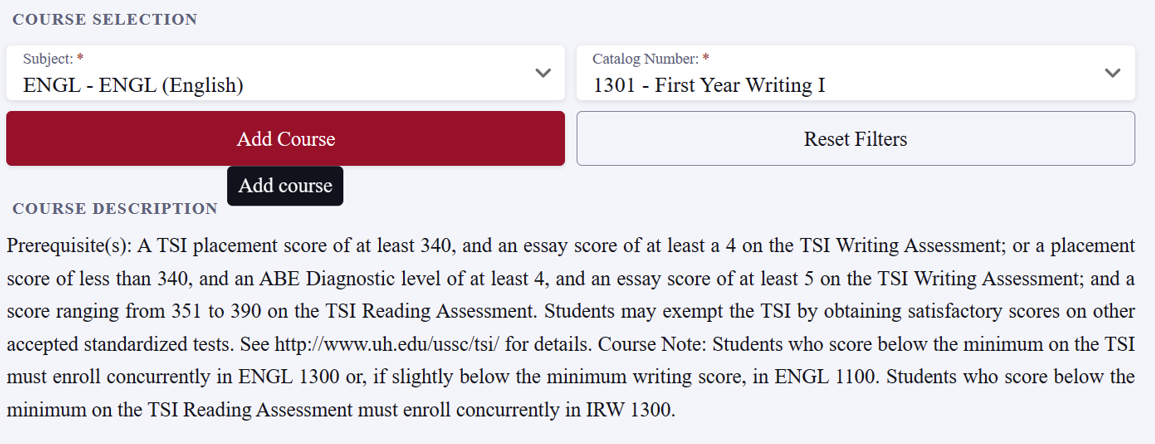
Once the course is added, you can click on either the Course link or the "Select Sections" button to view additional class details, seat availability, instructor and time. 
View Seat Availability
To see how many seats are still available for a class, review the Unreserved Seats Open, Reserved Seat Open, and Waitlist Open options. A yellow exclamation point in the "Wait List Open" column indicates that the section has opened the waitlist. The seat count for each, count down to zero from the total positions available (for example 20/30 means that 10 waitlist positions have been taken).
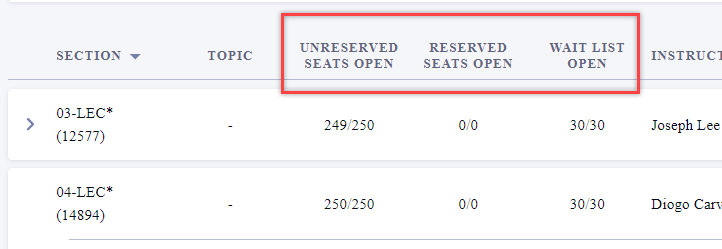
In Schedule Builder, check all classes you want to consider together in creating your schedule (select the checkbox next to each class). Click "Build Schedule". Up to ten (10) courses may be used when building a schedule.
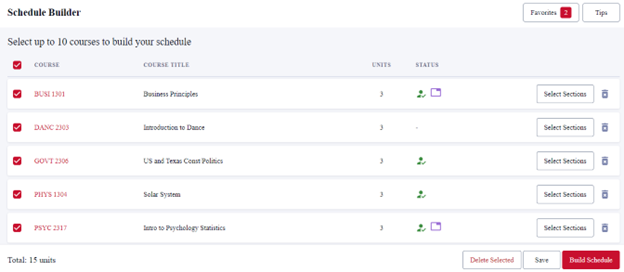
*Results will return up to 100 schedules
Compare Schedule Options
Schedule Builder will create calendars for all schedules possible with the classes and sections you chose on the previous screen. Click through the calendars to find your preferred schedule.
Use the "heart" icon to save schedules to your Favorites. This will allow you to quickly come back to your favorite schedules the next time you are in Schedule Builder. Up to five (5) Favorite schedules may be saved. Indicate that a schedule is a "Favorite" by clicking the heart icon.
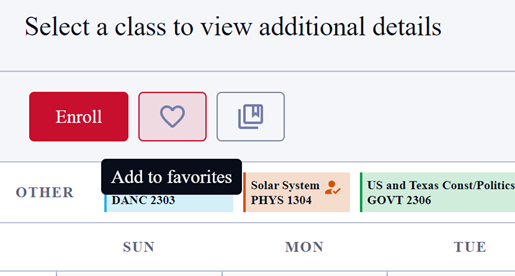
A pop up will allow you to name each Favorite schedule.
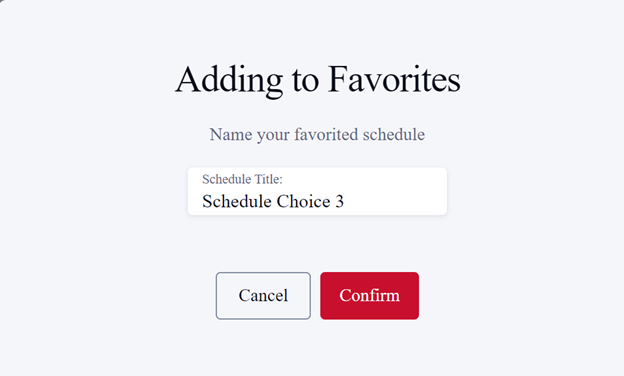
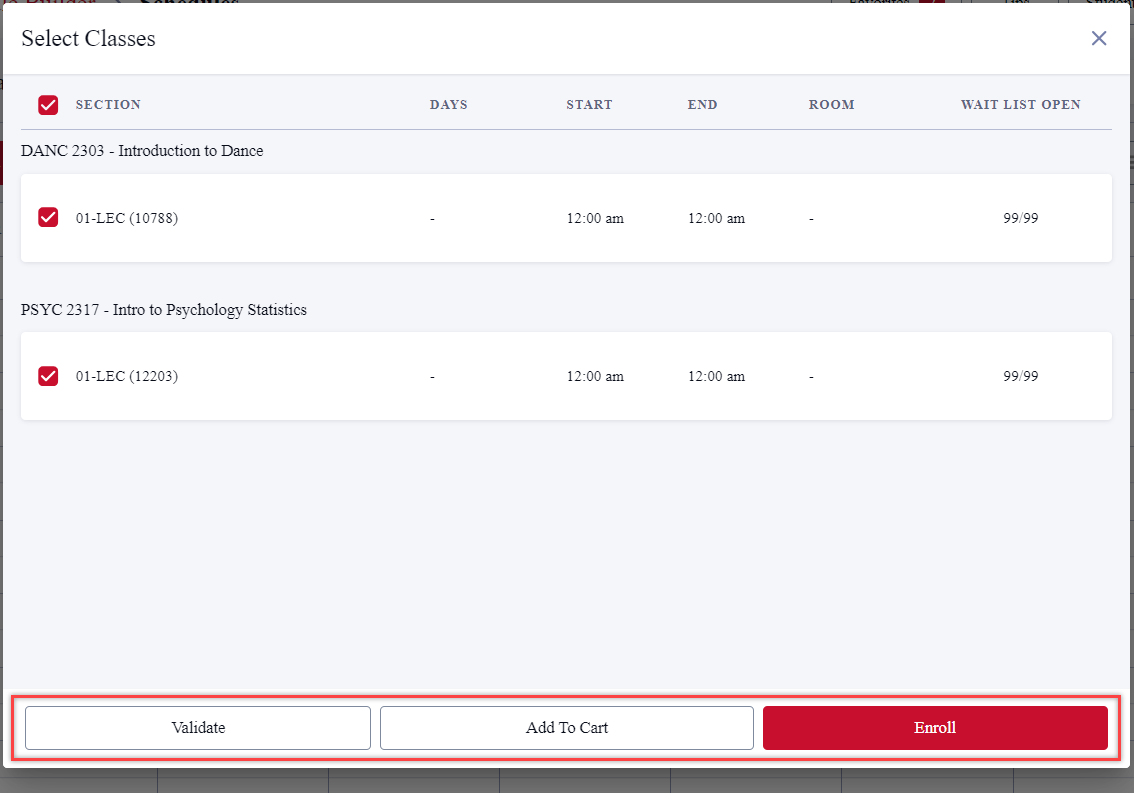
Validate Schedule
Use the "Validate" button to double-check that you meet all prerequisites for the course and are eligible to enroll.

Add to Shopping Cart
This option allows you to move classes directly to your Shopping Cart. From there, you may complete the registration process.
Enroll in Classes
Click on the checkbox for each of the classes you would like to enroll in. Click "Enroll"

You have the option to be added to a waitlist when enrolling in the course under Enrollment Options. Select the "Wait list if class is full" check box.
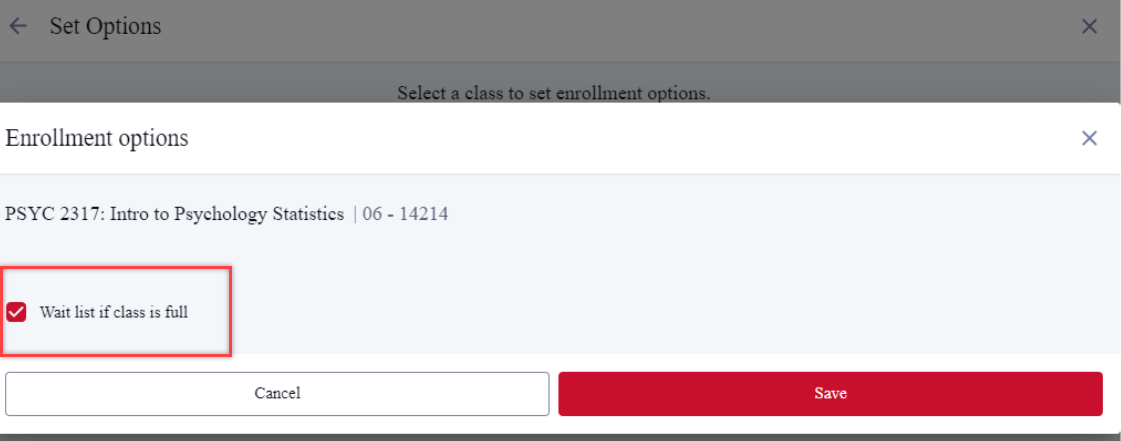
Click "Save"
It is YOUR RESPONSIBILITY to remove yourself from the waitlist(s) of the class(es) you no longer wish to be enrolled in.
Enrollment Results
After options have been saved and the enrollment transaction has been processed, you will receive messages associated with the transaction. It is important to read all messages to ensure that the enrollment process was successful.
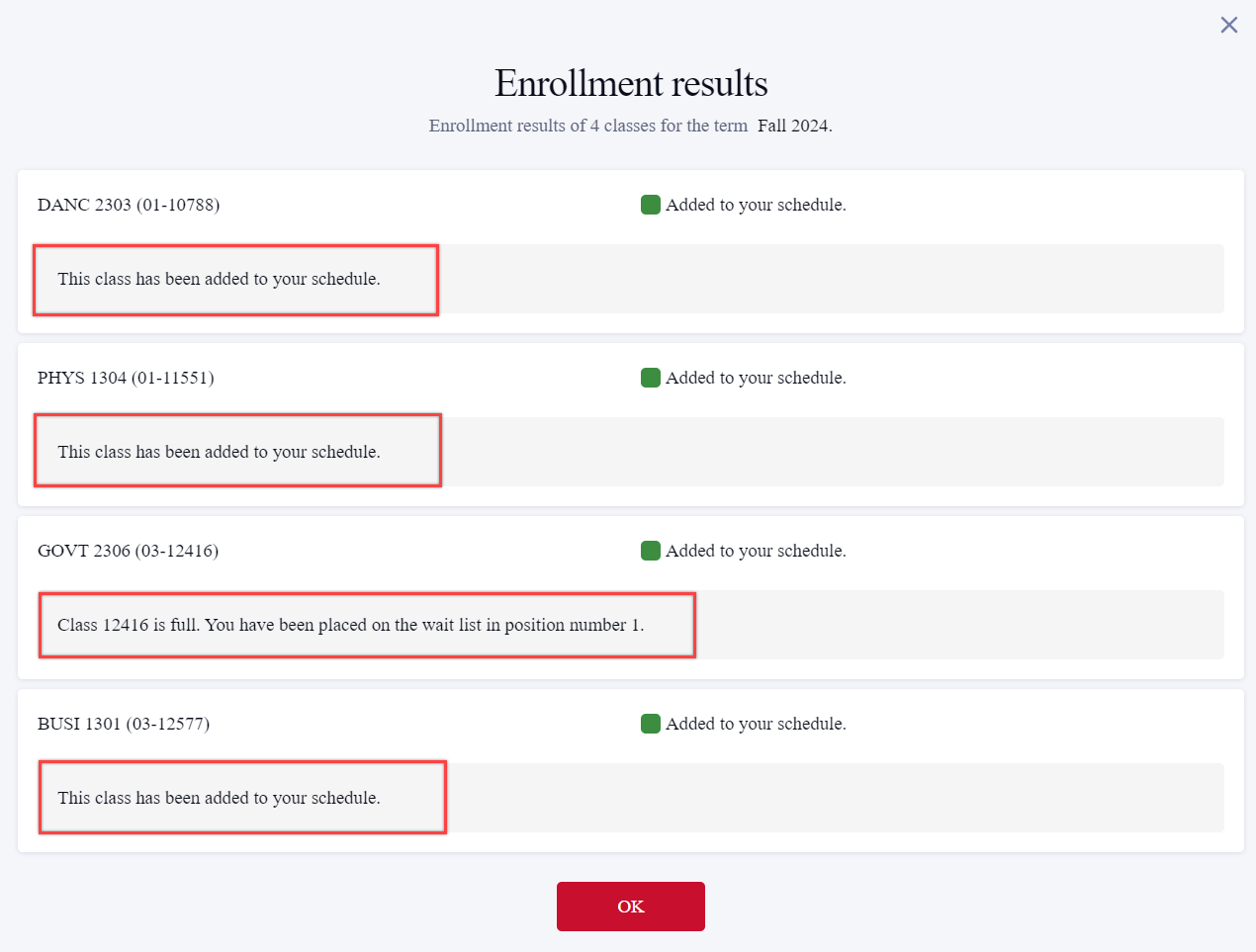
![]() Green: Success It is important to review each message (waitlist placement, course repeat notification, etc.).
Green: Success It is important to review each message (waitlist placement, course repeat notification, etc.).
![]() Red: Errors that need to be reviewed
Red: Errors that need to be reviewed
Helpful Information
1.) Class notes are seen as you select sections for a class. They are viewable prior to drilling down into the expanded class information.
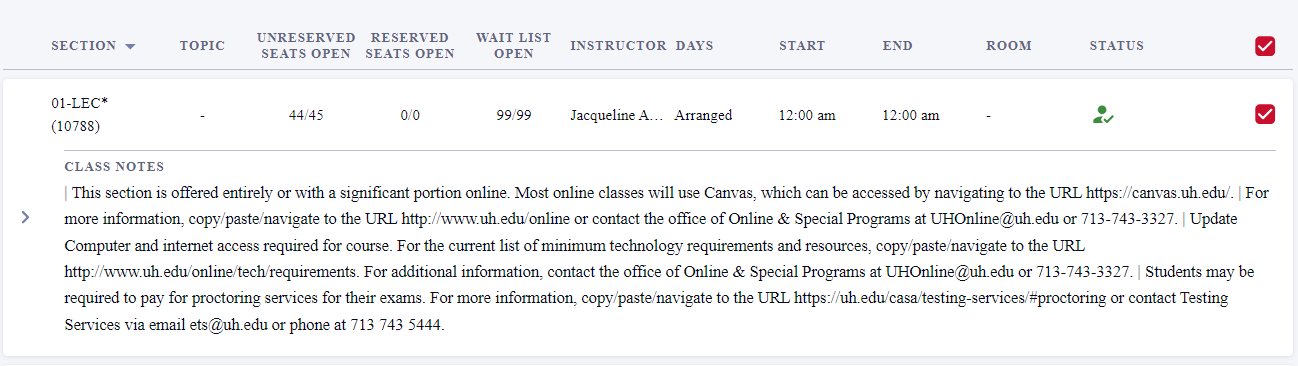
2.) After selecting "Build Schedule," class notes can be found in the calendar view of your schedule.
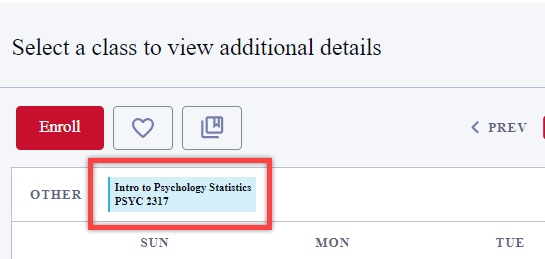
When you click on a class in the calendar view, a text box appears that allows you to either "View" or "Pin" the class.
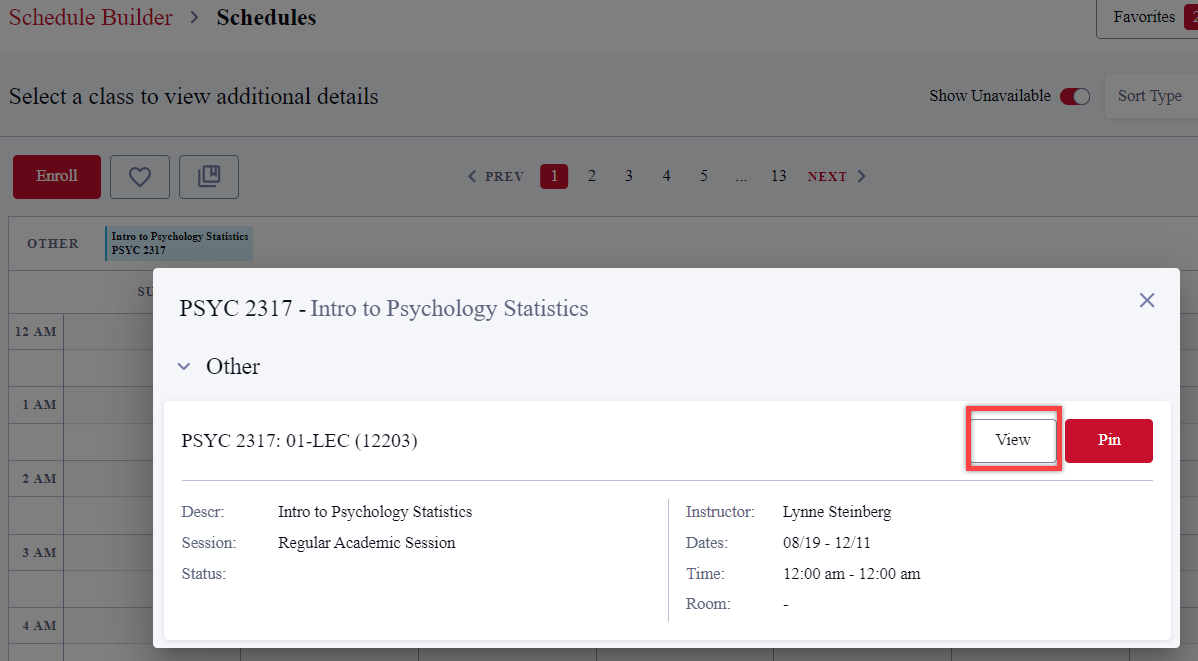
Select "View" to find more details, including class notes. 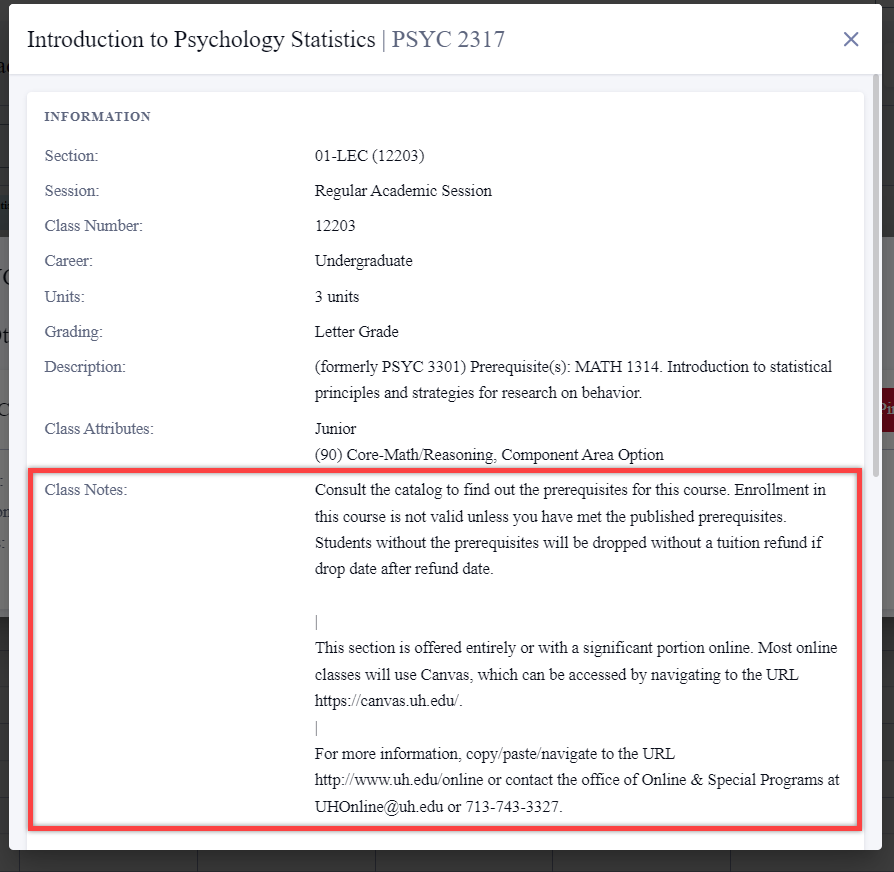
If you try to register for a course but have not yet met the prerequisite(s), a warning will appear. You may either Cancel and adjust your course options or Continue. If you continue and you do not meet the prerequisites, please note that you will be prevented from enrolling in the course.
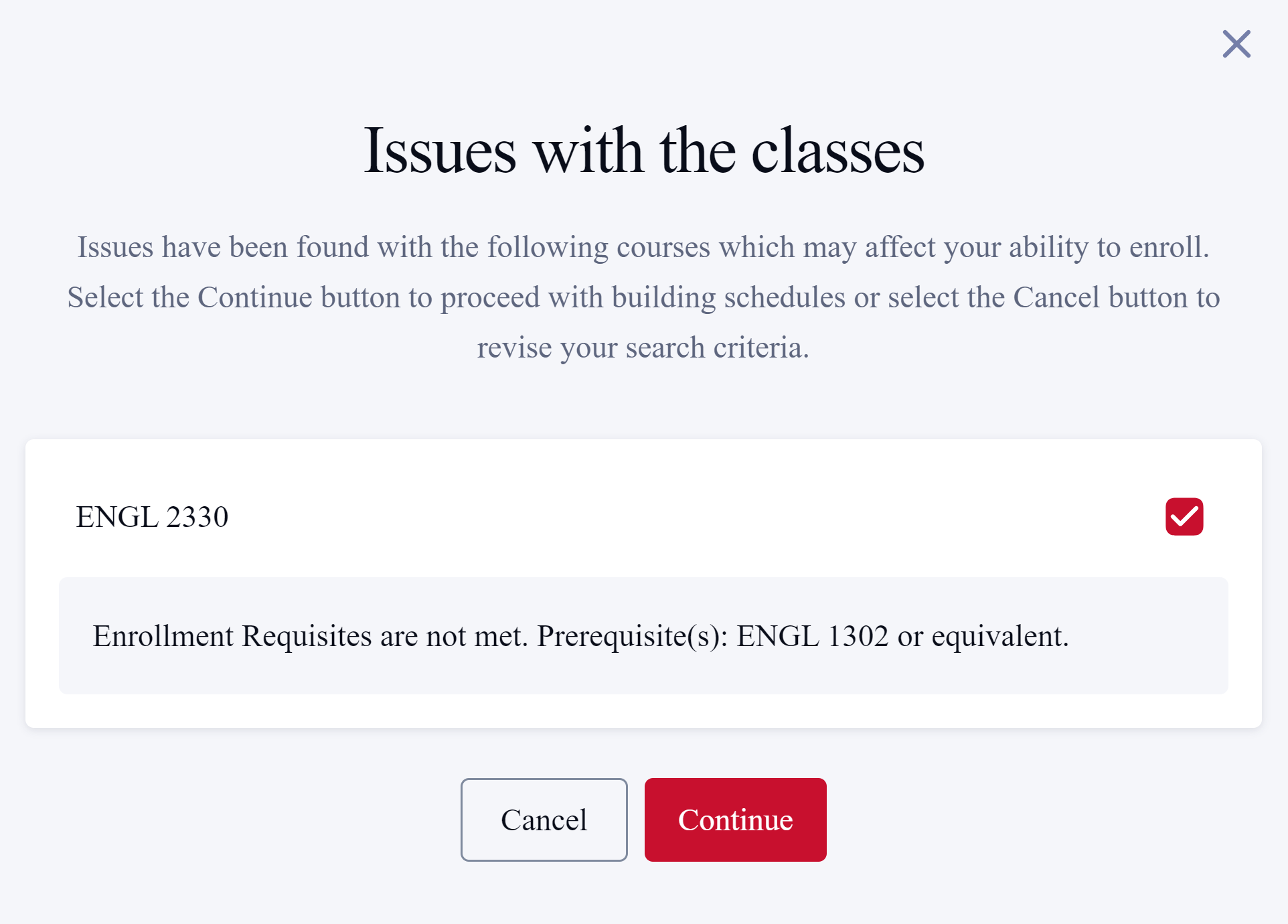
Understanding Symbols & Messages
Planned - Courses are brought over from Degree Planner, planned coursework
![]()
Enrolled - Section in which the student is enrolled
![]()
Wait List - Section in which the student is on the waitlist
![]()
Shopping Cart - Section that has been added directly into the Shopping Cart
![]()
A green symbol means there are no warnings or errors associated with the enrollment process.
A red symbol means there is an error which must be fixed. A red symbol indicates the enrollment process was not successful.
A yellow symbol indicates a warning associated with the transaction. This is generally an advisory message.